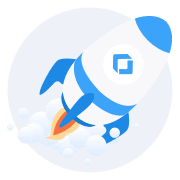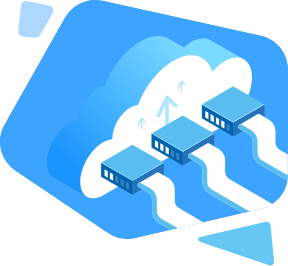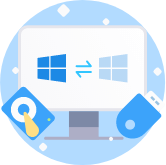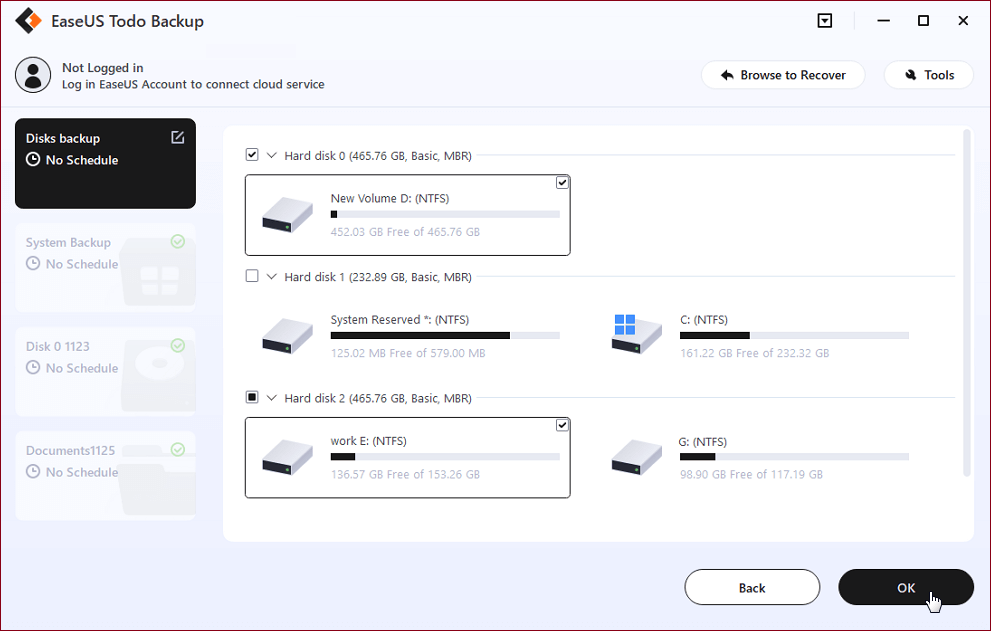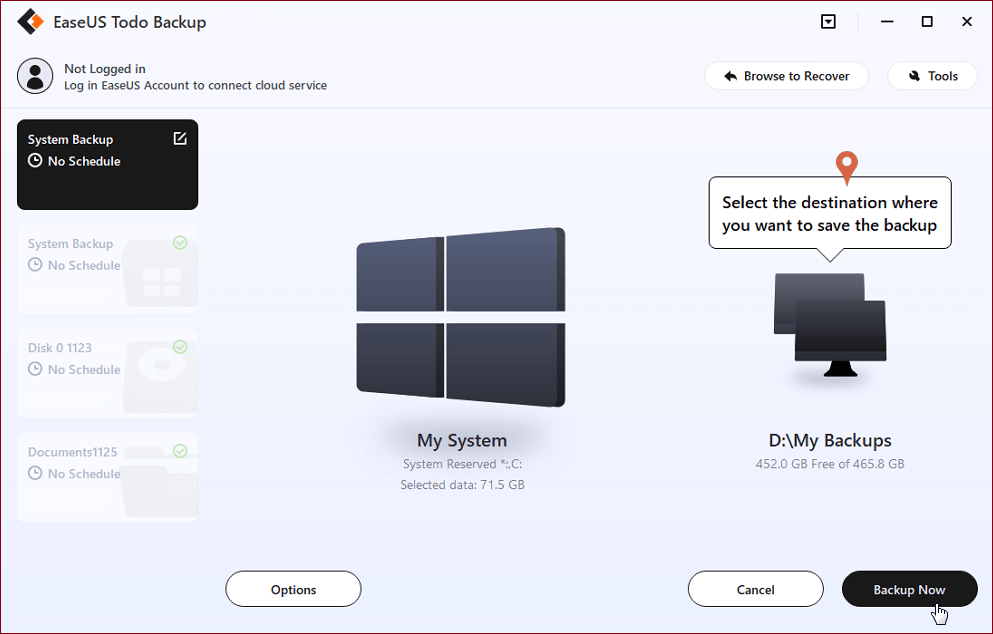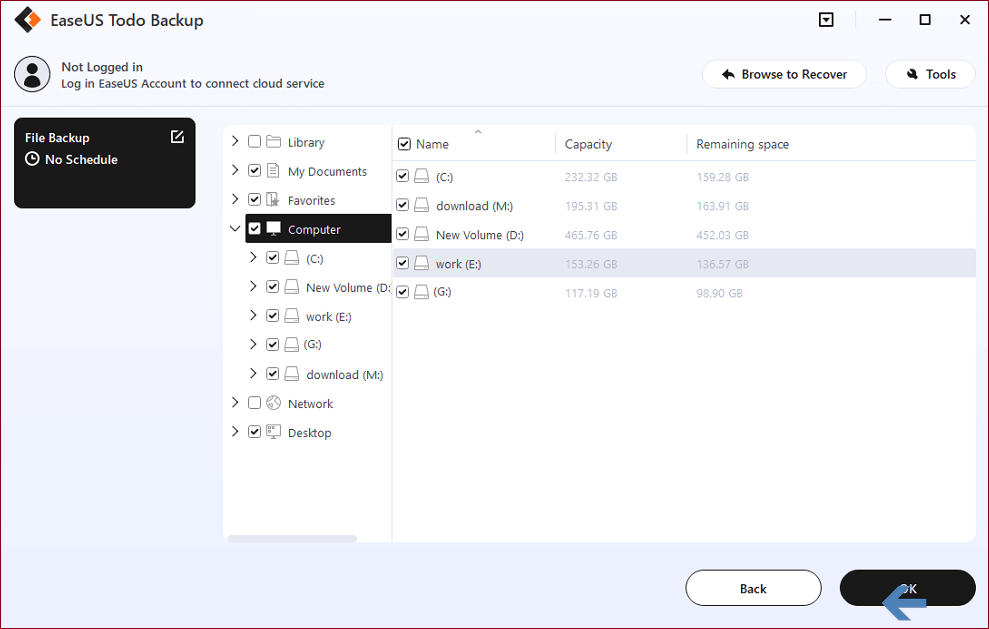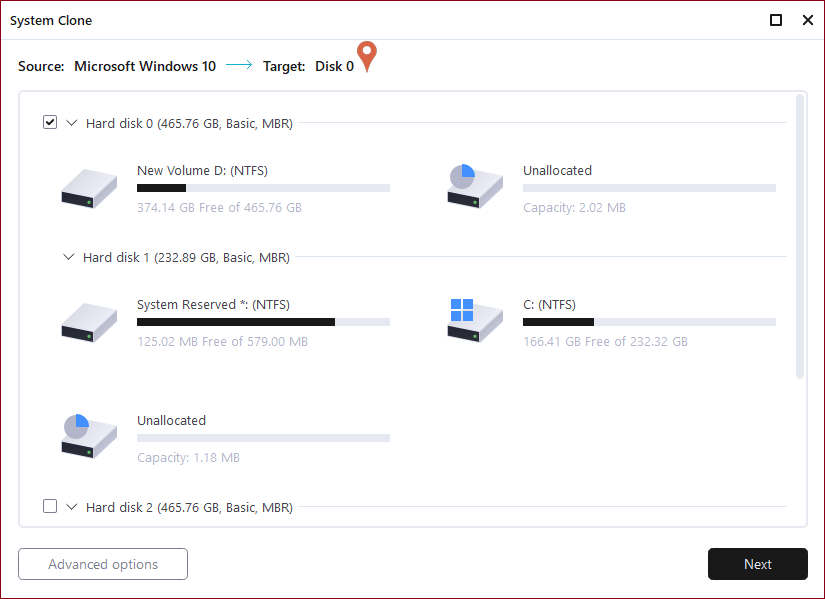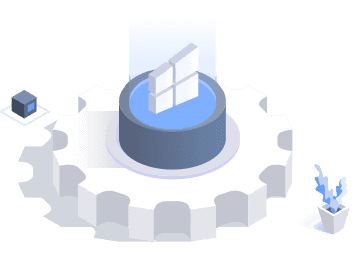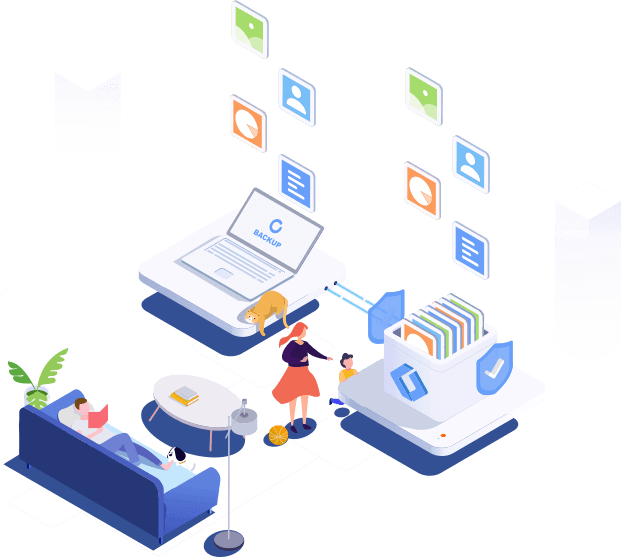Losing data is very discouraging. To protect data, regular backup makes sense. EaseUS Todo Backup is a reliable data backup software for home users, backing up and restoring files fast on a Windows-based computer.
File Backup
Easily run an automated backup on your directories & files, compress file images to save space, and encrypt files to protect privacy.
System Backup
Back up Windows system along with user settings, create a bootable backup, restore your system quickly once it crashes.
Disk/Partition Backup
Back up disk/partition at a block level, while data stored on it is ever-increasing and updated. No impact on the existing disk running.
Backup Storage - Cloud
Store backups to anywhere, hard drive, an external device, FTP server, network share, NAS, CD/DVD, or OneDrive, Google Drive, and Dropbox.
EaseUS believes that you will never try to back up until it's just as easy as a few clicks away.
Smart backup makes it. Just choose your files/folders, save the backup task, and realize file protection. No extra steps required.
Automatic
Back up every half an hour provided any changes to your data. Every 7 days, a full backup is completed.
Simple
Select files/folders, right-click in Window Explorer and add them to Smart Backup directly.
Smart
Keep protecting while data is frequently changed or updated. Use and access your data anytime, anywhere.
A convenient way to store your files off-site, where they are safe from local damage.
Easy & Automatic
Instantly start an account and have your files automatically backed up.
Backup & Archive
Save all of your important files to cloud.
Safe & Smart
have an off-site copy of your data available without having to manage a separate backup plan.
System clone is to duplicate your operating system to another hard drive, USB, or other storage media.
Cloning features in EaseUS backup software makes it easy for you to migrate system to a new disk and upgrade your current system.
Clone to create a bootable system drive, get the system back to work in an emergency, and avoid any downtime.
Migrate OS to SSD/HDD
Copy your system drive to an SSD/HDD, or clone your HDD to an SSD without reinstalling Windows, migrate and set the system to boot from the cloned drive.
Create a Portable Windows USB Drive
Clone your system to a removable storage media, install your Windows system on a USB drive, and use your system wherever you go.
Features
Backup and Restore
Full/Differential/Incremental Backup
Disk clone/partition clone
Cloud Backup-Protect important file with Cloud backup service
Outlook email backup & recovery
Clone system
Transfer system to different PC
Create a portable version of Windows
Smart Backup-A scheduled backup is performed every half an hour if any changes are made
Free upgrade
Trial
Free
30 Days Available
Home
$19.95
1-month
Lots of advanced backup features for your better protection
Schedule backup
Set up an automated backup schedule upon time or event.
Backup method
Support full, incremental, differential backup methods.
Image reserve strategy
Preserve or merge useful backup images. Auto delete out-of-date images.
Compression
Compress backup images at different levels to save disk space.
Encryption
Encrypt backups, protect your confidential information.
Email notification
Send you an email on time to keep you informed of backup status.
A simple guide for you to back up photos, music, videos, documents, system, etc.
The appearance and organization are far cleaner, and the workflow is more intuitive. EaseUS ToDo Backup Home is a great backup program, well suited to the home and SMB space. Read More
- By PCWorld staff
EaseUS Todo Backup Home can offer you a little extra sense of security with a set of advanced tools. The interface provides quick adaptation, every process guiding you all the way through so you don't get stuck or further damage your system rather than keeping it safe. Read More
- By Softpedia staff
EaseUS Todo Backup is also useful in case you want to upgrade to a larger hard drive or a newer operating system: you can clone the contents of your current hard drive and transfer it bit by bit to the new one. No more lengthy system reinstallations, thanks to EaseUS Todo Backup!
- By Softonic staff
EaseUS Todo Backup Home's backup process is one of the easiest to navigate, and it earned an A grade. There are only four steps and no options in between, which leaves very little room for user error. You simply choose the data you want to back up and where you want it to go. You then set the compression and encryption levels, and your backup set is ready. The interface has a minimalist design and is very easy to navigate – the five backup options are right on the homepage.
- By Business.com staff
Get useful materials in our FAQ, Knowledge Base, video tutorials and documentation here.
Customers with active product maintenance or subscription are entitled to 24/7 technical support.
EaseUS Todo Backup Home
The top choice to protect your operating system, hard drive, partition, file/folder, and email.